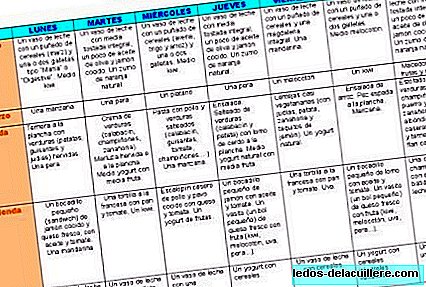Yesterday we started a simple tutorial to make our baby an Avatar Na'vi by using the well-known image retouching program Adobe Photoshop.
We choose an image, remove the background, color the skin of our blue bud and modify the nose and ears. After all the steps taken, we continue moving forward:
Changing eye color
The Na'vi They have huge eyes, but in this case I did not want to touch Aran's, so as not to make the process too difficult or make it lose its expressiveness too much.
What we can do is color yellow eyes. With the same method of "Brush" in color mode, we choose a yellow color, with an opacity of 50% and color the iris.
As it is most likely that they are somewhat dark or muted, we use the “Overexpose” tool (you reach the menu of this tool by pressing the “O” key) to force clarity (and if we also want the “Under-expose”, which is in the same tool group as the previous one, key to darken some areas).
In the next photo you see the left eye with overexposure. The right just colored.
Bringing brightness to the image
As the skin is slightly off, let's touch the levels a little (Ctrl + L). Touch to your liking until you see good luminosity. In my case I wanted too light the central part a little to darken the edges of the head. For this I have used the “Filter / Interpret / Lighting Effects” tool, I have chosen a Zenith light and I have made the light through a round-shaped approach. Ideally, try to find the point of light and shadow that we like (you will see the result in the image in the next section).
Putting details to the skin
The skin of Na'vi It has certain spots that give it a feline appearance, so we have to do the same with our protagonist.
We make a new layer (all of the above we could have done with new layers, which is more professional, more comfortable after all if we want to modify something we have done a long time ago, although more tedious to explain) in the "Layer / New layer "and we began to draw with the selection tool what will be the marks that conform the texture of the skin of our Avatar.
Once the selection is made, we choose a darker blue color than that of the skin and, with the “Brush” tool in normal mode, we paint all the marks.
As it is very artificial and little integrated with the image, we fix the edges with the “Blur” tool and touch the opacity of the layer (in the “Layers” menu that you have on the bottom right of the program) to clarify it a bit to the point That doesn't unravel too much.
In the same “Layers” menu, having selected the new layer in which we have drawn the marks, we make click on the right button and choose "Merge Options". Of all the options we choose “Inner Shadow” and we touch the options a little to darken the marks of our Na'vi. We can play with the opacity to give it more or less darkness.
Points of light and clothes
Another feature of The skin of Pandora residents is that they have bright spots. To make them is as simple as painting white dots. With the “Brush” tool, choosing a small size and a brush with the blurred edge, we paint white dots on the face, to give the touch of skin shine of the Na'vi.
If you want to change the color of the shirt, you already know how to do it. I I changed the target for a brown "explorer", but everyone who chooses the one they consider most successful.
Last touches
Finally we will give the last touches to the image, darkening the edges and putting the letters "AVATAR".
We create a new layer (Shift + Ctrl + L) and with a thick blur brush (as thick as possible, but not enough to be annoying when working with it) and the black color we paint what we want to cover. Then we play with the opacity of the layer and so we will not make it too black. If we lower the opacity a lot and still want to darken other areas, we can make a new layer by painting in black in the areas that we want to be darker.
Finally We write AVATAR with letters that give the size (I have used the “Tempus Sans ITC” font) and we apply an “External glow” (right click on the layer / Blending options).
You already know the result:
If there is any doubt or point that is not too clear, comment on it and I will try to explain it better.